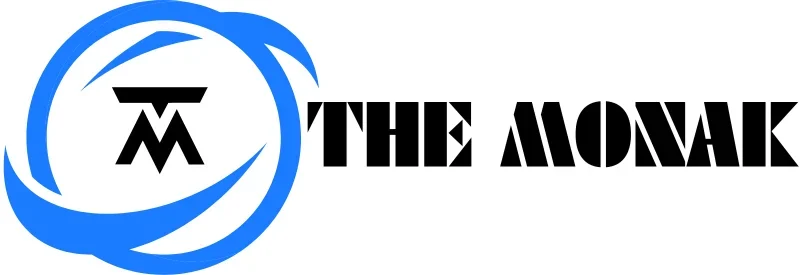How to Full Screen Undertale: A Comprehensive Guide
Undertale, the critically acclaimed indie RPG developed by Toby Fox, offers a unique and immersive gaming experience. One way to enhance this experience is by playing the game in full screen mode. Full Screen can provide better immersion and focus, making it easier to navigate the game’s intricate world and storyline. This guide will walk you through the steps How to Full Screen Undertale on different operating systems and address common questions gamers might have.

How to Full Screen Undertale on Windows
Method 1: Keyboard Shortcut
The simplest way to Full Screen Undertale on a Windows PC is by using a keyboard shortcut. Follow these steps:
Method 2: Compatibility Settings
If the F4 key does not work, you can try adjusting the compatibility settings:
How to Full Screen Undertale on Mac

Method 1: Keyboard Shortcut
Mac users can also use a keyboard shortcut to full screen Undertale:
Method 2: System Preferences
If the keyboard shortcut doesn’t work, try adjusting your system preferences:
How to Full Screen Undertale on Linux

Method 1: Keyboard Shortcut
For Linux users, the full screen shortcut is similar to Windows:
Method 2: Window Manager Settings
If the shortcut doesn’t work, you might need to adjust your window manager settings:
Frequently Asked Questions
Conclusion
Playing Undertale in fullscreen mode can greatly enhance your gaming experience by providing better immersion and focus. While the process is straightforward, it may require a few adjustments depending on your operating system. By following the steps outlined in this guide, you can easily toggle fullscreen mode and enjoy the game to its fullest. If you encounter any issues, refer to the frequently asked questions for additional troubleshooting tips.